How to Merge Two Parts on Solidworks Into One Part in an Assembly
The standard method for documenting your blueprint is to create a drawing file for the assembly, and several other cartoon files for each private component. Alternatively, it may be platonic to have the component information contained as separate sheets in a unmarried cartoon file. This method is more common with smaller assemblies just could too be scaled upward and practical to larger ones. With this approach, you might have the assembly shown on the first sheet and the various components on the subsequent sheets. One result you lot may run into with this method is the incorrect information appearing in the drawing title cake for the component sheets. In this scenario, the championship block properties of the drawing will likely bear witness information related to the assembly and not these individual components. This can be caused by the title block annotations and the source that they are linked to. These incorrect notes tin be easily avoided by adjusting your drawing sheet formats. Permit'south expect at how we can alter those sheet formats to work for this scenario.
In this example, we take a frame assembly made up of standard aluminum extrusion, some plate brackets, and screws. We could create individual drawing files for each component and finish up with a full of six cartoon files. Instead, we will create a single drawing that contains the assembly information on the starting time canvas and each additional sheet will correspond component data from the different function files.
In gild to simplify this instance, we volition focus on the first three sheets of this multi-sheet drawing. Information technology was created using one of the standard canvas formats. The "Title" field of this drawing is linked to the "Description" custom holding. Our problem is that it shows the same information on every sheet. This value of "6868 Table FRAME" happens to be the main assembly's Clarification.
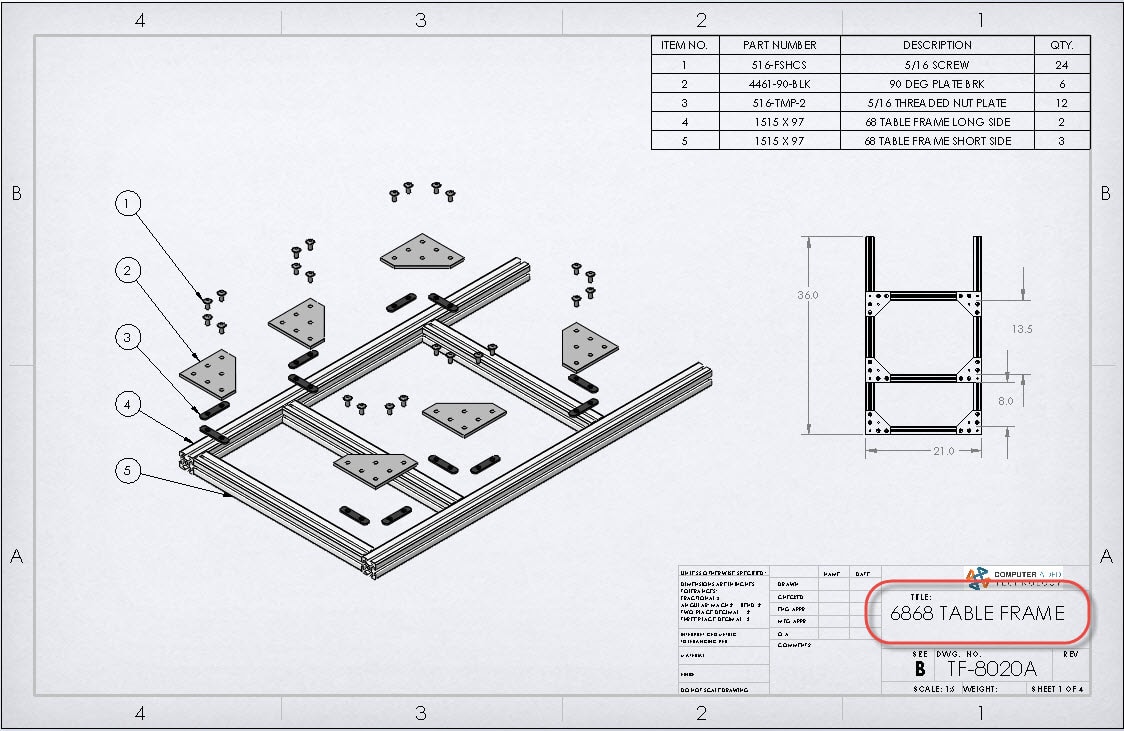
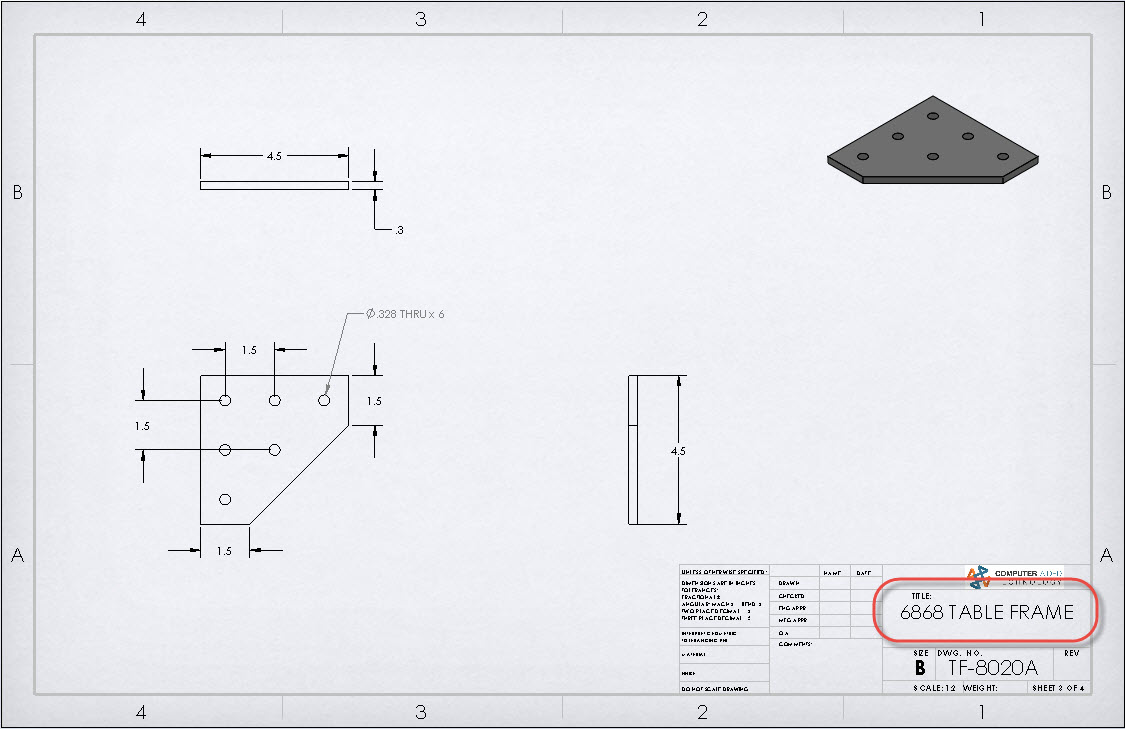
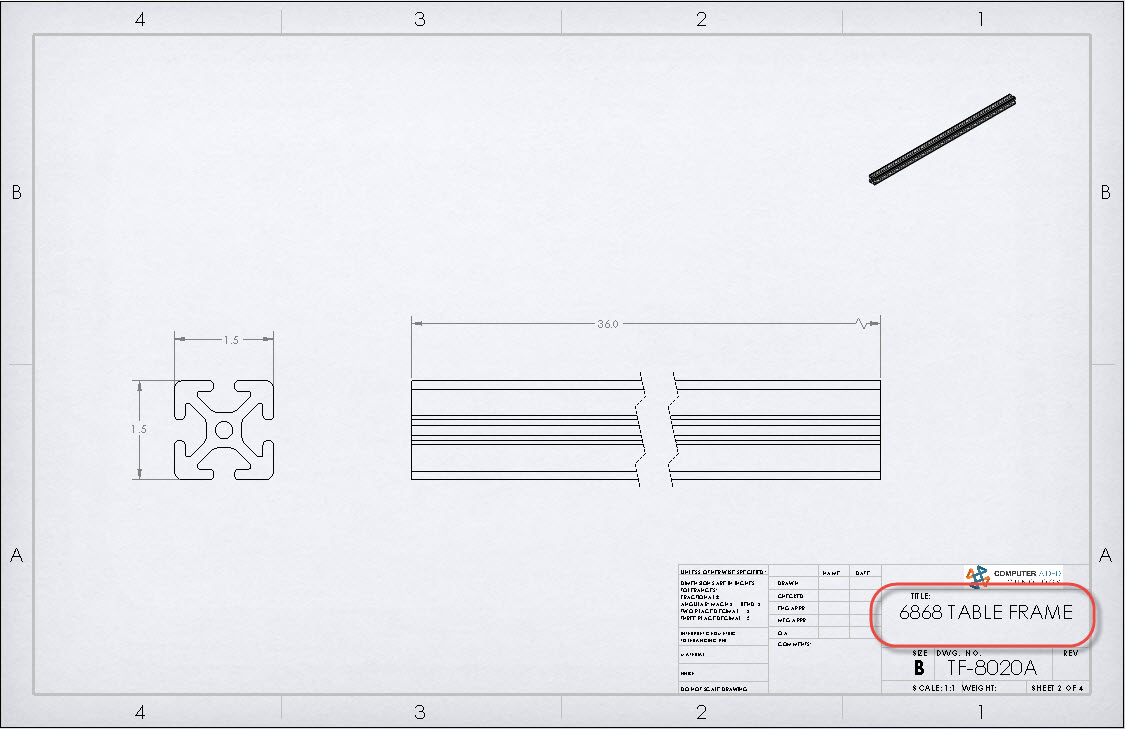
This would not be an issue if each component was going to be detailed in its ain drawing. The annotation is currently linked to the "DESCRIPTION" custom property of the referenced document. Specifically, this is called out by the syntax "$PRPSHEET:"DESCRIPTION"" This means that the "DESCRIPTION" custom belongings is being pulled from the file that the drawing references. The problem is that the drawing identifies only 1 document as the referenced file to pull the belongings from. This happens to be the file that was placed in drawing'due south initial view. In this example, the assembly was placed in the drawing first. This causes every canvas to pull the "Clarification" property from the assembly file. Again, this works great when just a single file is existence shown in the drawing. This is just a problem in our specific scenario where we wish to take different components on each sheet of the aforementioned drawing.
To make this function as desired, nosotros need to alter the note'due south property link to pull the custom holding from the specific part that is shown on that sheet. Luckily, this is an easy job.
1. Edit the Canvass Format and select the annotation in the championship block that links to the filename belongings.
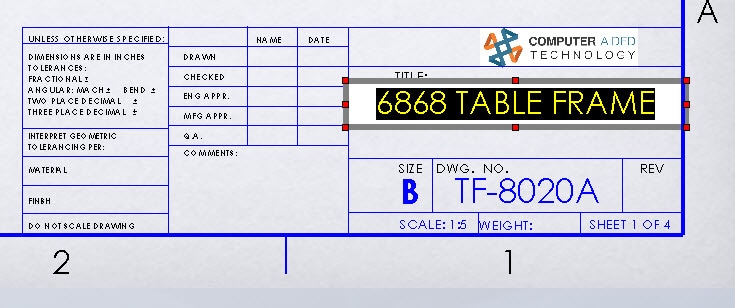
2. Change the custom holding link to "Model found hither".
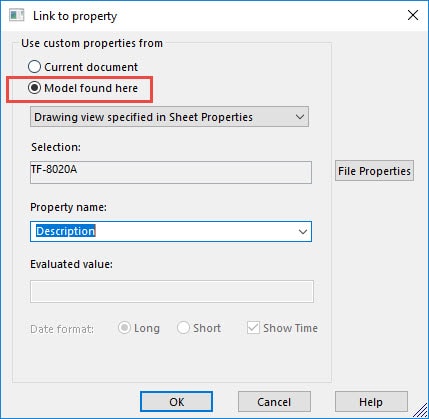
3. In the settings for the "Certificate Properties" Clear the checkbox for the option "Employ custom holding values from this sheet on all sheets".
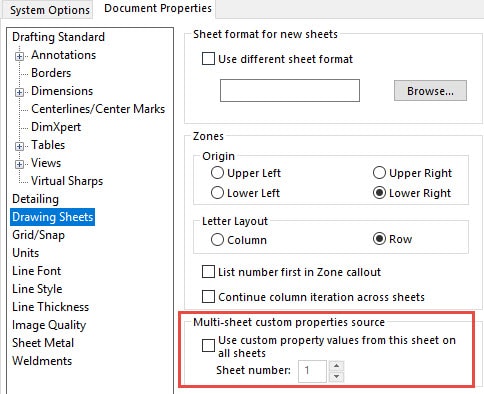
4. Save this canvas format and use this aforementioned format on each sheet. Each sheet will now automatically update the Clarification in title block co-ordinate to the model that you insert into that canvas. You tin can besides become a step further and salvage your drawing template with this new sheet format.
Here is the updated version of the previous 3 cartoon sheets.
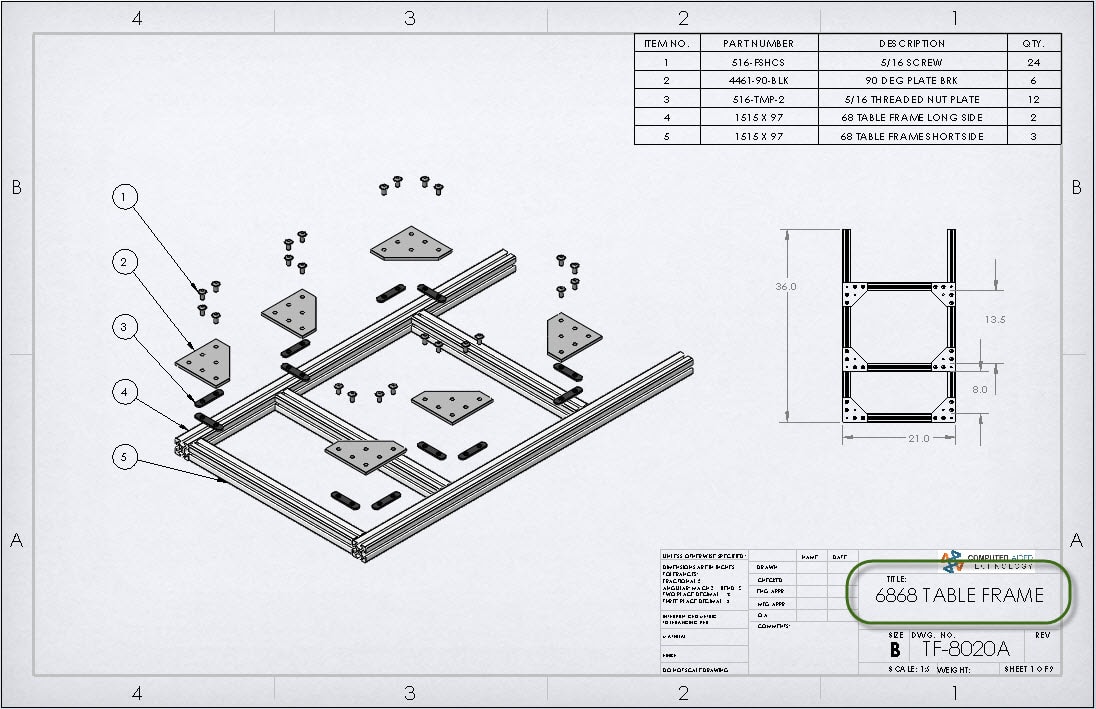
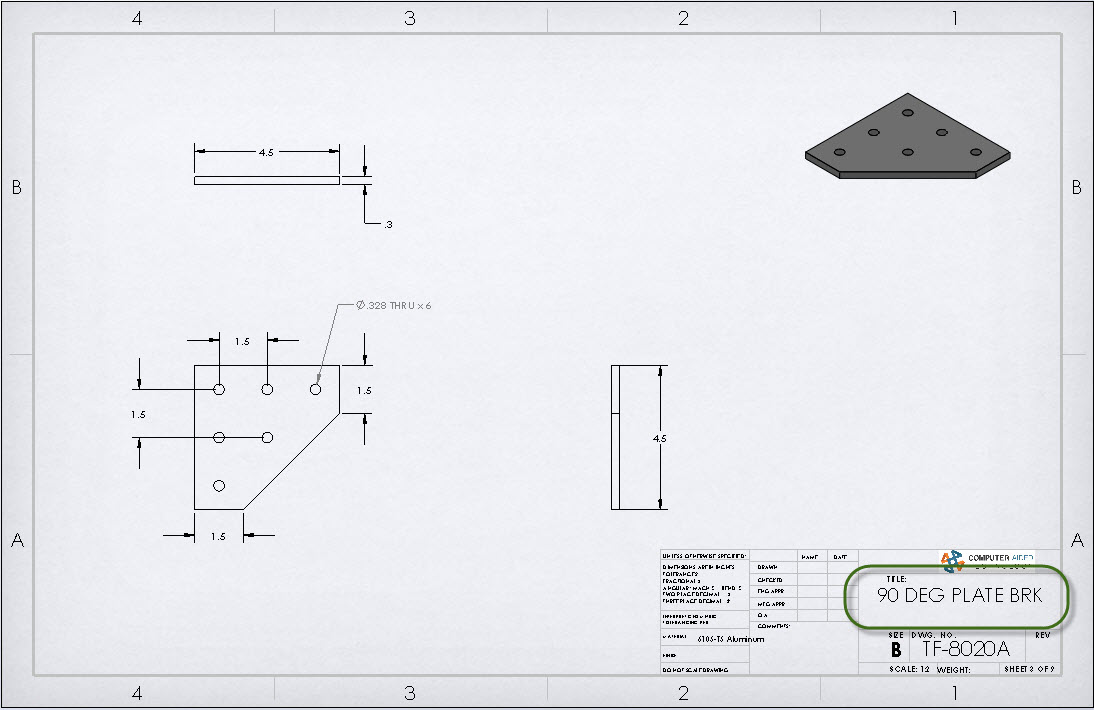
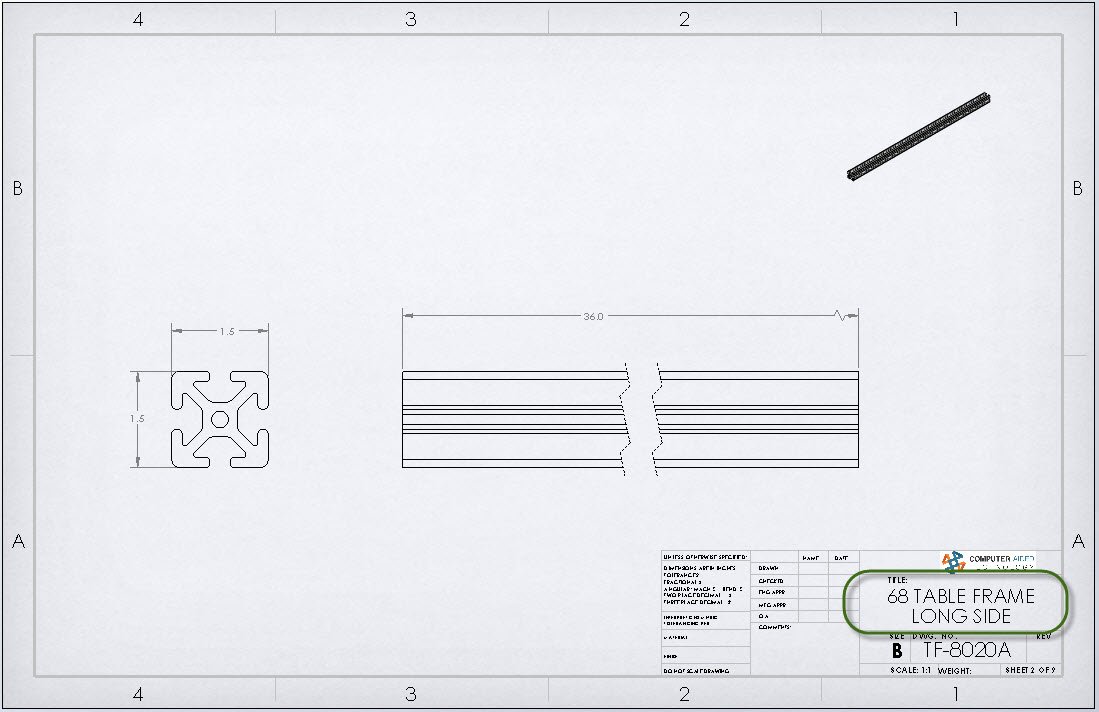
Discover that each canvas has the "DESCRIPTION" value correctly linked to the function being displayed on that drawing sheet. Now, this unmarried drawing is behaving more similar what we would see if we created a series of cartoon files, one for each component.
Greg Buter
Senior Application Engineer
www.cati.com
Source: https://www.cati.com/blog/solidworks-multiple-parts-in-a-single-drawing/