Hwo Do I "Find Replace" With a Back Space in Word
Find and Replace can accomplish things most users never dreamed of. Here are some of the best ways to put this feature to use.
Find and Replace is one of Word's most powerful and flexible features -- but it's considerably underused. Most people use it to find specific content, but they don't realize it can also run rings around many tedious tasks. Start with these 10 easy-to-implement ways to use advanced Find and Replace settings and see what they inspire for your own day-to-day chores.
1: Replace two spaces with a single space
Some old school users still insert two spaces after a period. If you inadvertently do this, you can quickly replace two spaces with one:
- Press [Ctrl]+H to open the Find And Replace dialog box.
- Click inside the Find What control, delete any existing contents, and enter two spaces (just two).
- Click inside the Replace With control, delete any existing contents, and enter one space.
- Click Replace All or use the Replace and Find Next buttons to find (and replace -- or not) each occurrence individually.
These settings will find all occurrences of two spaces, not just those at the end of a sentence. You can refine the search by prefacing both the find and replace strings with a period (or other punctuation mark).
2: Replace multiple spaces with a tab
One of the biggest mistakes novice Word users make is to enter multiple spaces instead of using a tab to position text on the page -- and those spaces can wreck a document! Fortunately, you can replace them with a tab mark by using the {} code, as follows:
- Press [Ctrl]+H.
- In the Find What control, enter a single space, followed by {2,}.
- In the Replace With control, enter ^t, which represents a single tab mark.
- Click the More button and check the Use Wildcards option, as shown in Figure A.
- Click Replace All.
The {2,} code tells Word to find two or more literal characters; the space character you entered is the literal character.
Figure A
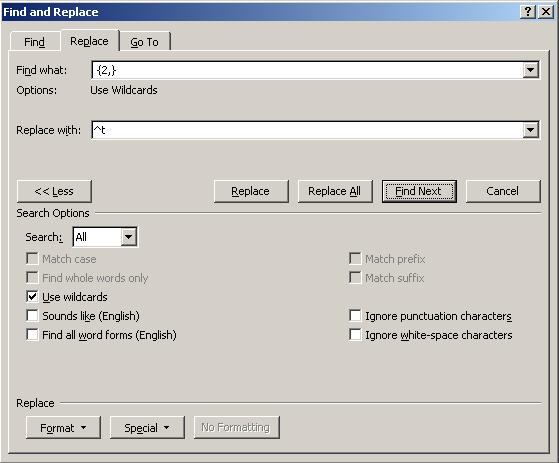
Use a wildcard to find multiple spaces.
3: Insert new text
Replacing existing text with new text is simple. But inserting new text without deleting anything is a bit harder. For instance, let's suppose you want to insert the text ", Inc." to each occurrence of a company name. You can update each individually or you can use the ^& code as follows:
- Press [Ctrl]+H.
- In the Find What control, enter the name of the company, Harkins and Son.
- In the Replace With control, enter ^&, Inc. as shown in Figure B.
- Click Replace All.
Figure B

Use the ^& code to retain the find string.
4: Apply a style
Styles provide a great way to apply consistent formatting. Using Find and Replace, you can do so after the fact as well. To apply a style using this feature, do the following:
- Press [Ctrl]+H.
- In the Find What control, enter the text to which you're applying the format. (You can use literal text, codes, and wildcards.)
- Click inside the Replace With control (and delete any contents).
- Click the More button and click Format.
- Choose Style from the resulting list.
- In the Replace Style dialog, select the style you want to apply, as shown in Figure C.
- Click OK. Word will display the style under the Replace With control, as shown in Figure D.
- Click Replace All.
Figure C

Specify a style instead of a literal replacement string.
Figure D

The style you selected will be displayed under the Replace With control.
5: Replace a style
To change one style to another, you can use the Style pane to select all the text of one style and then select the new style. That technique is quick at around five clicks. You can also use the Find and Replace feature as follows:
- Press [Ctrl]+H.
- Click the Find What control and click More.
- Click Format and choose Style.
- Select the style you're replacing and click OK.
- Click the Replace With control.
- Click Format and choose Style.
- Select the replacement style and click OK. Figure E shows the specified Find What and Replace With styles.
- Click Replace All.
This technique requires a few more clicks than the selection method, but it's nice to have more than one solution in your toolkit.
Figure E

Select the replacement style and click OK.
6: Delete paragraphs
Now, suppose you want to delete several paragraphs and their only common attribute is their style. Using the Find and Replace feature, you can quickly delete them:
- Press [Ctrl]+H.
- Click the Find What control and click the More button.
- Click Format and choose Style.
- Select the style that the paragraphs share and click OK.
- Make sure the Replace With control is empty, as shown in Figure F.
- Click Replace All.
Figure F

Replace the find text (which is actually a style) with nothing.
7: Use a trick to replace a long text string
The Find What and Replace With controls are limited to 255 characters. When the replace string is longer, copy it to the Clipboard and use the ^c as follows:
- Press [Ctrl]+H.
- In the Find What control, enter the text or code to find the content you're replacing. Don't forget about wildcards.
- In the Replace With control, enter ^c.
- Click Replace All.
This technique will replace the find text with the contents of the Clipboard. Unfortunately, the ^c code doesn't work in the Find What control.
8: Transpose data
Using Find and Replace, you can quickly transpose data. For instance, you might need to transpose a list of names in first name last name format into last name, first name format. Here's how to do it:
- Select the list.
- Press [Ctrl]+H.
- In the Find What control, enter (<*>) (<*>) (Note: There's a space between the two wildcard sets).
- In the Replace With control, enter \2, \1 (with a space between the two wildcard sets), as shown in Figure G.
- Click the More button and check the Use Wildcards option.
- Click Replace All.
Figure G

Using wildcards, you can transpose data.
Here's how the wildcard components work:
- The brackets (<>) denote the beginning and ending of a word or phrase.
- The * character refers to any characters.
- The parentheses indicate a pattern.
- The slash (\) replaces characters and the number after it indicates the position of a bracketed component.
9: Insert special characters
Sometimes, you need to insert special characters into a document. For instance, you might want to insert a nonbreaking space between parts of a company or person's name. If there are only a few instances of the name and the document is short, you can achieve this manually with little trouble. Otherwise, using Find and Replace might be a better choice:
- Press [Ctrl]+H.
- In the Find What control, enter the find text.
- In the Replace With control, enter the same text, but instead of entering spaces by pressing the Spacebar, press [Ctrl]+[Shift]+Spacebar. You can't tell the spaces apart, but they're different.
- Click Replace All.
10: Delete formatted text
Similar to #6, which uses styles to delete paragraphs, you can use Find and Replace to delete consistently formatted text. For example, you could use this feature to delete hidden text:
- Press [Ctrl]+H.
- Click the Find What control and click More.
- From the Format drop-down, choose Font.
- Check the Hidden option in the Effects section and click OK.
- As you can see in Figure H, Word will display the specified format under the Find What control.
- Click Replace All.
Figure H

Delete hidden text using these settings.
Most users don't hide text, but you can use this method with any format. You can also enter a format in both the Find What and the Replace With controls to change one format to another.
Other tricks?
Have you found some clever ways to save time using Find and Replace? Share your techniques with fellow TechRepublic members.
Turn to these must-read primers to get the skinny on the hottest tech topics, strategies, and analyses. Delivered Fridays 
Top 10 Newsletter
Hwo Do I "Find Replace" With a Back Space in Word
Source: https://www.techrepublic.com/blog/10-things/10-cool-ways-to-get-more-from-words-find-and-replace-feature/